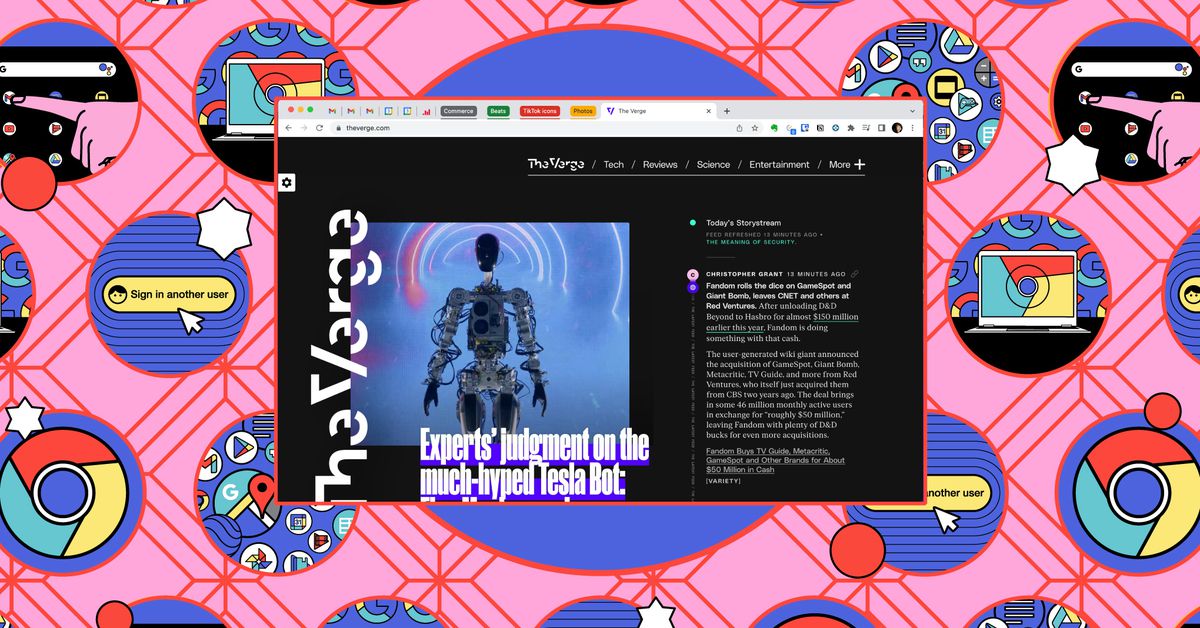Обзор
У меня накопилось множество сохраненных веб-статей, которые я когда-нибудь прочту… но пока не доходят руки. Отчасти это связано с тем, что чтение длинных текстов в интернете может быть утомительным занятием. Помимо основного текста и картинок, которые действительно важны, большинство сайтов переполнены рекламой, всплывающими окнами и другими отвлекающими элементами.
Решение проблемы
Чтобы избежать этой проблемы, вы можете воспользоваться приложением для закладок, таким как Pocket, которое предлагает удобный способ сохранять и читать длинные материалы. Альтернативно, можно приобрести отдельное устройство для чтения, например Kindle. Однако, если вы не хотите устанавливать дополнительное приложение или устройство, есть другой способ. Большинство популярных браузеров сейчас предлагают встроенные режимы чтения. Эти режимы позволяют создать опыт, схожий с Kindle или Kobo: удобный для глаз, без отвлекающих факторов и сфокусированный на содержимом.
Как включить режим чтения в популярных браузерах
Google Chrome для настольных компьютеров
Chrome, возможно, самый популярный браузер для настольных компьютеров, но ему не хватает некоторых функций, которые предлагают его конкуренты. Режим чтения в Chrome доступен только в боковой панели, что не всегда удобно. Однако, его можно расширить до разумных размеров.
Как запустить режим чтения в Chrome:
- Нажмите на три точки в правом верхнем углу браузера.
- Откройте меню «Дополнительные инструменты».
- Выберите «Режим чтения».
- Используйте панель инструментов для изменения внешнего вида текста.
- Потяните за левый край боковой панели, чтобы расширить её.
Сам режим чтения работает хорошо, предоставляя выбор шрифтов и цветов, но ощущается как нечто добавленное в последний момент.
Режим чтения для Android
На устройствах Android также поддерживается режим чтения, который работает не только в Chrome, но и во всём Android. Однако, для его включения нужно установить отдельное приложение от Google.
Как настроить режим чтения на Android:
- Запустите приложение и следуйте инструкциям для настройки.
- Во время настройки выберите способ запуска режима чтения: из панели быстрого доступа, с помощью плавающей кнопки или нажатием обеих кнопок громкости.
- Откройте страницу в Chrome и используйте выбранный способ для запуска режима чтения. В нижней части экрана можно настроить цвет, размер текста и включить голосовое чтение.
- Включить или отключить режим чтения можно через настройки устройства: «Настройки > Специальные возможности > Режим чтения».
Только некоторые типы страниц могут быть упрощены, в основном это простые статьи с текстом и картинками, но это делает чтение на телефоне намного удобнее.
Apple Safari для настольных компьютеров
В Safari режим чтения легко включается и выключается, и его значок находится прямо на панели инструментов. Внешний вид режима чтения в Safari очень минималистичен, доступен выбор шрифтов и цветов.
Как включить режим чтения в Apple Safari:
- Нажмите на значок режима чтения слева от адресной строки.
- Выберите «Aa» справа от адресной строки для изменения шрифтов и цветов.
Функциональность тут не такая широкая, как в Edge, Firefox или Chrome, но Safari позволяет читать страницы вслух и сохранять их для последующего чтения.
Apple Safari для iPhone
Safari для iOS имеет те же функции, что и Safari для macOS, хотя они расположены немного по-другому.
Как включить режим чтения в Safari для iPhone:
- Нажмите «AA» (или значок документа) слева от адресной строки.
- Выберите «Показать ридер».
- Нажмите «AA» (или значок документа) снова, чтобы изменить шрифт и цвета или включить голосовое чтение.
Можно настроить автоматическое использование режима чтения на страницах, которые его поддерживают: «Настройки > Safari > Ридер» и включить «Все вебсайты».
Microsoft Edge
Edge, построенный на базе Chromium, имеет улучшенный режим чтения, который называется Immersive Reader. Это режим легко включается, кнопка всегда видна на интерфейсе браузера, и имеется множество настроек.
Как включить режим чтения в Edge:
- Нажмите на значок книги справа от адресной строки.
- Выберите «Read Aloud» для голосового чтения.
- Откройте «Text Preferences» для изменения внешнего вида текста.
- Нажмите «Reading Preferences» для доступа к опциям перевода и выделения текста.
Mozilla Firefox
В Firefox режим чтения включает интеграцию с Pocket и запускается нажатием на значок в адресной строке.
Как включить режим чтения в Mozilla Firefox:
- Нажмите на значок режима чтения в адресной строке.
- В режиме чтения выберите значок «Aa» для изменения дизайна текста.
- Нажмите на значок наушников для голосового чтения.
- Выберите значок Pocket для сохранения страницы в Pocket.
Если вы не удовлетворены стандартными режимами чтения, доступны дополнительные расширения с большей функциональностью, такие как Tranquility Reader и Reader View для Chrome и Firefox.
Заключение
Различные браузеры предлагают различные режимы чтения, и каждый из них имеет свои особенности и настройки. Выберите тот, который наиболее удобен для вас, и наслаждайтесь чтением без отвлекающих факторов.
Источник: The Verge