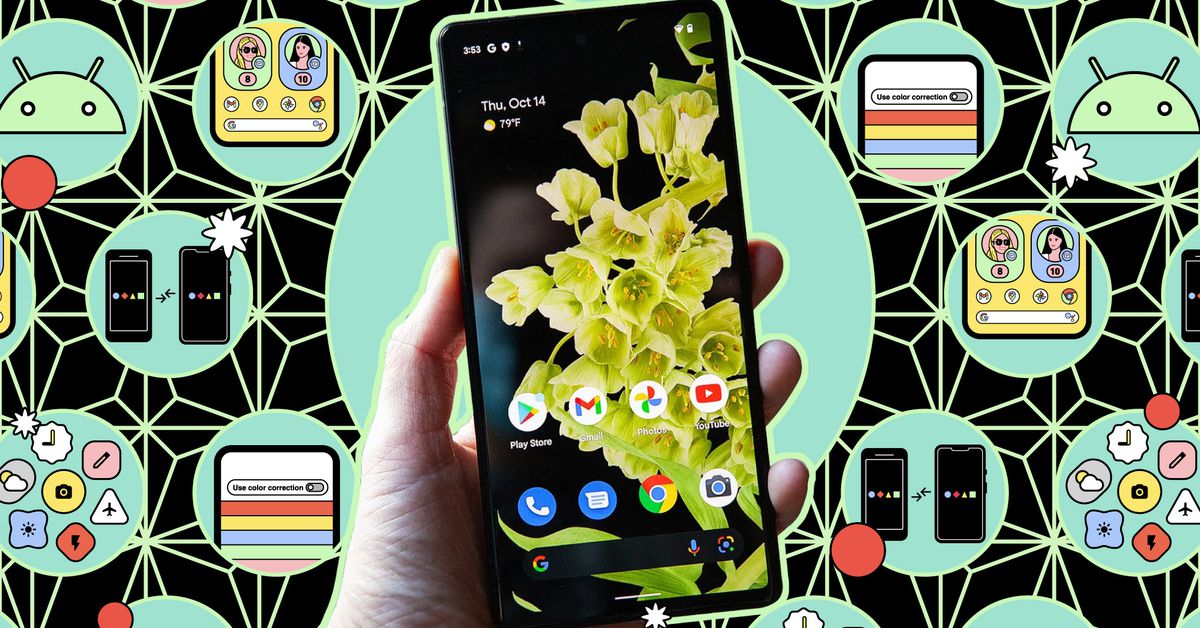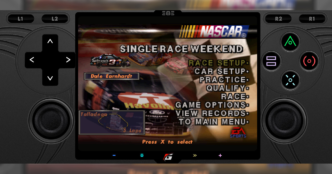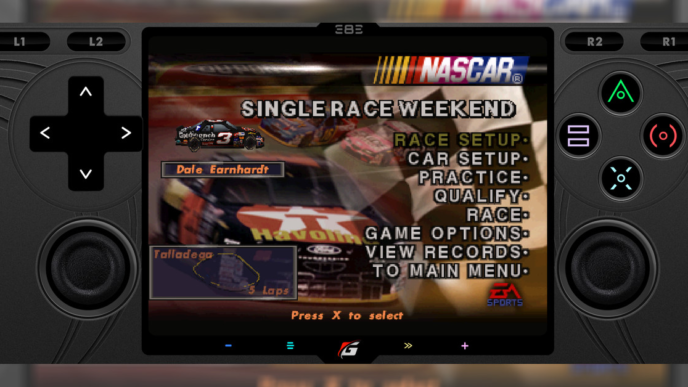Иногда бывают ситуации, когда у вас есть только одна свободная рука для использования телефона. Вы можете гулять с собакой, нести покупки, удерживаться за перила в метро или просто у вас нет другой свободной руки. Однако почти каждый современный телефон имеет экран размером не менее шести дюймов по диагонали, поэтому использование телефона одной рукой может быть сложной задачей.
К счастью, как у Android, так и у iOS-телефонов есть интегрированные функции, которые делают использование телефона одной рукой менее сложным. Также есть полезные опции в отдельных приложениях, к которым можно обратиться.
Методы для Android-телефонов
Режим одной руки
Android имеет специальный режим одной руки, который позволяет уменьшить любое приложение до нижней половины экрана, чтобы сделать его легче доступным. Способ включения этого режима может немного отличаться, в зависимости от производителя.
- На телефоне Pixel (или большинстве других телефонов на Android) перейдите в «Настройки > Жесты > Режим одной руки» и включите переключатель.
- На телефоне Samsung Galaxy перейдите в «Расширенные функции > Режим одной руки» и включите переключатель.
После этого просто проведите пальцем вниз по экрану, чтобы вытянуть верхнюю половину приложения на уровень доступа. Убедитесь, что вы проводите палец вниз близко к нижней части экрана, иначе вы просто обновите экран в текущем приложении. Нажмите где угодно выше приложения, чтобы вернуться к полноэкранному просмотру.
Включение клавиатуры для одной руки
В любом приложении вы можете сделать клавиатуру Gboard Android более доступной для использования одним набором пальцев и большого пальца. На экране клавиатуры:
- Нажмите на иконку с четырьмя квадратами над клавиатурой слева.
- Выберите «Одна рука» из всплывающего меню.
Тогда клавиатура будет прижата к одной стороне экрана. Нажмите на кнопку стрелки, чтобы переключить ее на другую сторону или на кнопку расширения (четыре стрелки), чтобы вернуться к нормальному режиму. (На стандартной клавиатуре Samsung на телефонах Galaxy этой функции нет, но вы всегда можете установить Gboard на любой телефон на Android.)
Сделайте приложения домашнего экрана более доступными
Будет полезно, если ярлыки приложений, на которые вы чаще всего полагаетесь, расположены ближе к нижней части вашего домашнего экрана, а не вверху. Вы можете организовать это вручную, но на телефонах Pixel также есть возможность перетащить строку с вашими наиболее используемыми приложениями вниз.
Чтобы это сделать, откройте «Настройки», затем нажмите «Приложения > Приложения по умолчанию». Нажмите на значок шестеренки рядом с «Запускатором Pixel». Коснитесь «Предложения» и включите «Предложения на домашнем экране».
Сделайте просмотр в Интернете проще
Если у вас телефон Samsung и вы используете Браузер Samsung Internet, вы также можете переместить строку веб-адреса и поиска вниз на экран. (Странно, но браузер Chrome для Android в настоящее время этого не позволяет, хотя Chrome для iOS позволяет — вот это загадка.)
- Нажмите на иконку меню (внизу справа), затем «Настройки».
- Выберите «Макет и меню».
Включите «Показать панель инструментов внизу» и «Показать панель адресов внизу».
(Примечание: Некоторые телефоны Android не будут иметь функции «Показать панель инструментов внизу».)
Ту же опцию можно найти в браузере Firefox для Android: коснитесь трех точек (вверху справа), затем «Настройки > Настройка» и выберите «Снизу» для панели инструментов.
Методы для iPhone
- Режим одной руки Режим одной руки для всей iOS называется «Доступность». Вы можете найти его в разделе «Настройки» на своем iPhone:
- Нажмите «Доступность > Сенсорика».
- Включите переключатель «Доступность».
Проведя пальцем вниз к нижней части экрана, вы уменьшите любое приложение или системное меню на экране, сделав его более доступным одной рукой. Нажмите стрелку в верхнем окне, чтобы вернуться к нормальному.
- Клавиатура для одной руки Клавиатура iOS также имеет режим одной руки. На экране клавиатуры:
- Нажмите и удерживайте иконку в нижнем левом углу (она покажет глобус или символ эмодзи, в зависимости от установленных вами клавиатур).
- Нажмите на макет клавиатуры слева или справа, чтобы закрепить клавиатуру с этой стороны.
Вы можете использовать белую стрелку, которая заполняет пространство, оставленное клавиатурой, чтобы вернуться к обычному макету снова.
- Сделайте просмотр в Интернете проще Как уже упоминалось выше, Chrome для iOS позволяет перенести адресную строку и строку поиска вниз на экран:
- Нажмите на три точки (внизу справа).
- Выберите «Настройки».
- Нажмите на «Полоса адреса», а затем (в верхней части экрана) «Снизу».
Это предустановленный макет, который использует Safari для iOS. Если по какой-то причине он был изменен, вы можете сбросить его через «Safari» в настройках iOS, в разделе «Вкладки».
Источник: The Verge